Cara Membuat Daftar Isi Otomatis Di Ms Word 2007 Lengkap
Tuesday, December 17, 2019
Add Comment
Cara membuat Daftar Isi Otomatis Word 2007 Lengkap - membuat daftar isi
sudah menjadi hal lumrah jika anda seorang pelajar atau mahasiswa,daftar isi terdapat di makalah atau pun laporan penelitian yang anda buat. Meski itu adalah hal yang sudah biasa anda lakukan, tapi tugas mengetik masih sering jadi tugas yang sangat menyulitkan. Apalagi, jika diharuskan ketikan yang rapi dan enak dilihat.
Masih banyak orang yang kesulitan dalam membuat daftar isi
dimakalah atau laporan. keberadaan daftar isi sangat membantu untuk memudahkan pembaca untuk menemukan intisari bacaan, gambaran umum, dan letak topik tertentu dari pembahsan yang anda buat.
Hanya saja,masih banyak yang tidak tahu cara membuat daftar isi
. membuat daftar isi tidaklah sulit Bahkan, bisa dibilang sangat mudah. Kita bisa membuat daftar isi otomatis dengan memanfaatkan fitur yang telah disediakan oleh program office, seperti Ms Word. Jadi, kali ini pediainfo.com ingin berbagi tips cara membuat daftar isi dengan menggunakan program Ms Word 2007
Tutorial Membuat Daftar Isi Otomatis
sebelum mulai membuat daftar isi secara otomatis atau manual sebaik nya anda siapkan dahulu makalah atau laporan yang akan dibuat daftar isi nya. pastikan dokumen itu memiliki judul dan sub judul yang jelas seperti pendahuluan, bab 1,bab 2, dan lain nya
1. Cek Heading
untuk membuat daftar isi otomatis di word langkah pertama, anda harus mengaktifkan fungsi heading dan sub heading Untuk mengetahui apakah fungsi heading sudah aktif, kita perlu melihatnya di toolbar bagian kiri. Perhatikan apakah sudah ada kotak toolbar berisi navigasi di sisi kiri layar, jika fungsi heading sudah aktif maka akan terlihat seperti gambar dibawah ini.

Jika tidak ada tampilan kotak navigasi atau document map di sisi kiri, anda bisa memunculkannya terlebih dahulu. Caranya, klik VIEW lalu aktifkan fungsi Document Map atau jika menggunakan Ms Word Diatas 2007, namanya adalah Navigation Pane.
2. Atur Judul dan Sub judul daftar isi otomatis
setelah memuncul kan document map silakan tentukan dulu atau pilih bagian judul dan sub judul mana saja yang akan dimunculkan di daftar isi.
Untuk memilih bagian yang ingin dimunculkan dan yang tidak ingin dimunculkan ke daftar isi dengan cara, kembali ke menu Home lalu klik salah satu bagian judul atau sub judul makalah anda yang ada di document map kemudian
- Klik Heading 1 untuk judul.
- Klik Heading 2 untuk Sub Judul.
- Klik Normal agar tidak dimunculkan ke daftar isi.
Sebagai Contoh saya tidak ingin sub judul komentar dan identifier muncul kedalam daftar isi saya, dengan cara, klik sub judul komentar lalu Klik Normal.
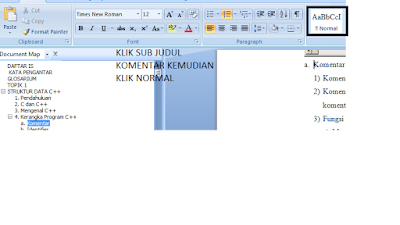

3. Buat Halaman Daftar Isi Otomatis

Jika anda belum menyiapkan Page untuk daftar isi otomatis di ms word anda bisa menambahkan halama kosong dengan cara, klik menu Insert kemudian pilin Blank Page. setelah itu letak kan kursor anda tepat dibawah daftar isi seperti gambar diatas.
4. Mulai Membuat Daftar isi Otomatis
setelah memunculkan Document Map dan mengatur judul dan sub judul itu berarti anda sudah siap membuat daftar isi secara otomatis dengan cara :
- klik References
- kemudian klikTable Of Content
- Selanjut nya klik Automatic Table. akan muncul beberapa pilihan daftar isi, anda bisa memilih sesuai dengan keinginan anda.
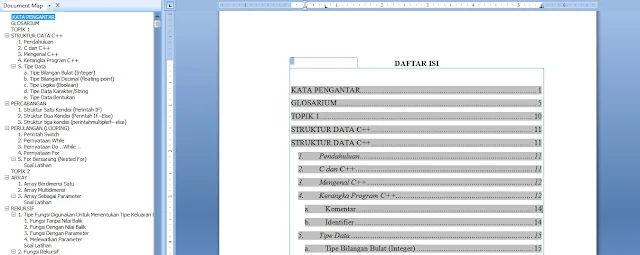
5. Update Halaman Jika Perlu
Jika anda mengubah judul dan sub judul makalah anda dan jumlah halaman nya bertambah maka anda harus melakukan Update Halaman, jika anda mengubah judul dan sub judul lakukan cara ini :
- Klik kanan pada bagian daftar isi
- kemudian klik
Update Field
Dan jika hanya ingin mengupdate halaman saja lakukan cara ini:
- klik Update Table
- lalu pilih Update Page Number Only
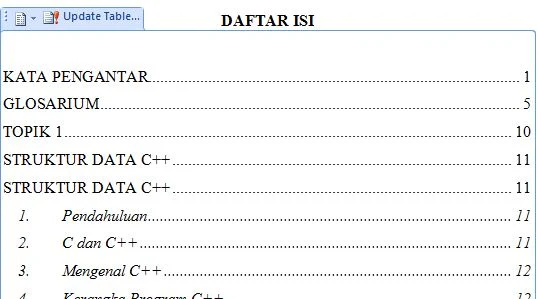
itulah tips dari pediainfo.com cara membuat daftar isi otomatis menggunakan word 2007


0 Response to "Cara Membuat Daftar Isi Otomatis Di Ms Word 2007 Lengkap"
Post a Comment